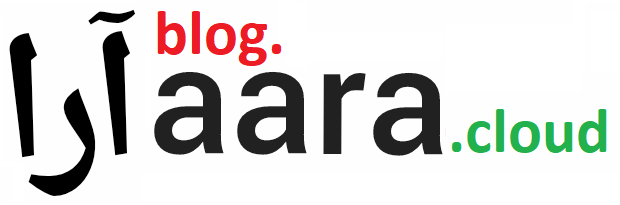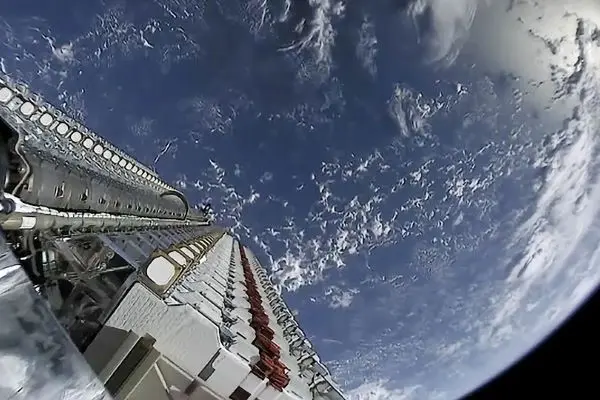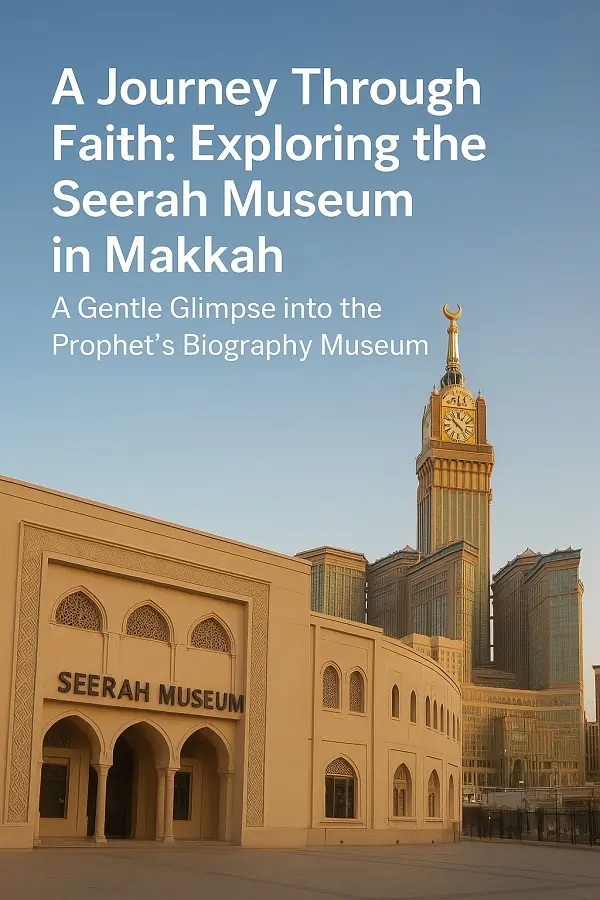Umrah
DIY Umrah Plus
DIY Umrah
Destinations
Adventure Travel
Historical Sites
Beach Destinations
Nature Retreats
Luxury Destinations
Budget Destinations
Family-Friendly Destinations
Eco-Tourism Spots
Romantic Getaway
Flight Deals
Hotel Deals
Tour Packages
Review
Smart Travel with Trip.com
Craft Your Perfect Umrah:A Humble Guide to Smart DIY Planning with Trip.com
Aug 29, 2025
10 mins read
367 views